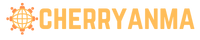Excel is one of the most widely used software tools for data organization, analysis, and visualization, making it an essential tool for individuals and businesses alike. When working with Excel, users often find themselves needing to organize their data in a structured and presentable format. One aspect of this organization is the worksheet header.
The worksheet header in Excel is a section located at the top of each worksheet where users can input information that they want to appear on every page when they print their document. This feature allows users to include important details such as the document title, company logo, date, page numbers, and more. By customizing the worksheet header, users can create professional-looking documents that are easy to read and navigate.
In this article, we will explore the default worksheet header in Excel, how to customize it to suit your needs, and some best practices for using this feature effectively.
Understanding the Default Worksheet Header in Excel
When you open a new workbook in Excel, you will notice that each worksheet has a default header. The default header usually contains the worksheet name or a generic title such as “Page 1”, along with the page number. While this default header is sufficient for some basic purposes, you may want to customize it to include additional information that is relevant to your specific project or organization.
Customizing the Worksheet Header
To customize the worksheet header in Excel, follow these steps:
-
Double-click on the header section: To access the header, double-click on the top section of the worksheet where the default header is located. This action will activate the header for editing.
-
Inserting Text: You can insert text by clicking on the header section and typing the desired information. This can include the document title, author name, company name, date, and any other relevant details.
-
Inserting Page Numbers: To insert page numbers, click on the “Insert” tab on the Excel ribbon, then select “Page Number” from the “Header & Footer” group. You can choose where you want the page number to appear in the header section.
-
Inserting Images: If you want to include images such as a company logo in the header, click on the “Insert” tab, then select “Pictures” to insert an image from your computer. You can resize and reposition the image as needed.
-
Formatting the Header: You can format the text in the header by changing the font type, size, color, alignment, and style. This can help you create a header that is visually appealing and matches the overall design of your document.
-
Saving the Customized Header: Once you have customized the header to your liking, click outside the header section to save your changes. The custom header will now appear on every page when you print the document.
Best Practices for Using the Worksheet Header
When customizing the worksheet header in Excel, keep the following best practices in mind:
-
Keep it concise: The header should include only essential information such as the document title, author, date, and page numbers. Avoid cluttering the header with too much text or unnecessary details.
-
Be consistent: Use the same header format across all worksheets in your workbook to maintain consistency and make your document look professional.
-
Consider your audience: Tailor the header information to suit the intended audience, whether it is a formal report for stakeholders or an internal document for team members.
-
Update as needed: Remember to update the header information if there are changes to the document, such as revisions or new data inputs.
By following these best practices, you can effectively utilize the worksheet header feature in Excel to enhance the look and readability of your documents.
Frequently Asked Questions (FAQs)
- Can I customize the header differently for each worksheet in Excel?
-
Yes, you can customize the header individually for each worksheet in Excel. Simply repeat the steps mentioned above for each worksheet where you want a unique header.
-
Can I add a footer in addition to a header in Excel?
-
Yes, Excel allows users to customize both the header and footer sections. You can include different information in the header and footer as needed.
-
Is it possible to insert dynamic content in the header, such as the current date or file name?
-
Yes, Excel offers options to insert dynamic content in the header, such as the current date, time, file name, or sheet name. These options can be found in the “Header & Footer Elements” menu.
-
Can I adjust the header size or position on the page in Excel?
-
While Excel does not offer direct options to adjust the header size, you can resize and reposition the content within the header section to make it fit better on the page.
-
How do I remove the header from a specific worksheet in Excel?
- To remove the header from a specific worksheet, double-click on the header section, delete the existing content, and then click outside the header section to save the changes. This will effectively remove the header from that worksheet.
In conclusion, the default worksheet header in Excel is a useful feature that allows users to include important information consistently across multiple pages. By customizing the header and following best practices, you can create professional-looking documents that are well-organized and easy to navigate. Remember to utilize the header feature to enhance the visual appeal and functionality of your Excel workbooks.