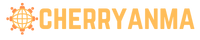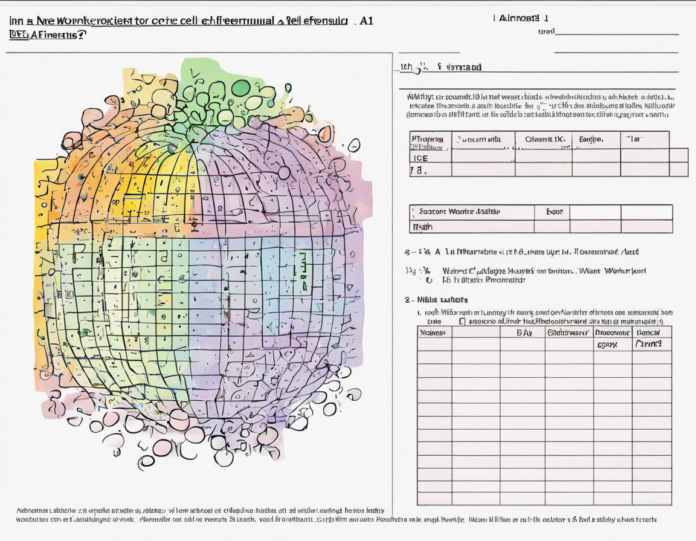When working with Excel, it’s not uncommon to need to reference data from one worksheet in another. This can be particularly handy when you’re dealing with large amounts of data or creating complex formulas that involve multiple datasets. One common scenario is referencing a specific cell, let’s say Cell A1, from one worksheet to another. In this article, we’ll explore various methods of referencing Cell A1 from another worksheet in Excel.
Relative vs. Absolute References
Before we dive into referencing Cell A1 from another worksheet, it’s essential to understand the difference between relative and absolute references in Excel. When you reference a cell, Excel interprets the reference based on its context.
-
Relative Reference: When you copy a formula containing relative references to another cell, Excel adjusts the reference relative to the new location. For example, if you reference A1 in a formula and move the formula to a new cell, it will automatically adjust to reflect the new cell’s position relative to A1.
-
Absolute Reference: An absolute reference, on the other hand, remains constant, regardless of where the formula is copied. Cells with absolute references are prefixed with a dollar sign ($). When you copy a formula with absolute references to another cell, the reference stays the same.
Referencing Cell A1 from Another Worksheet
Method 1: Using Sheet Name
The most straightforward way to reference Cell A1 from another worksheet is by explicitly specifying the sheet name in the formula. Here’s how you can do it:
='SheetName'!A1
In this formula, replace SheetName with the actual name of the worksheet containing Cell A1. For example, if you want to reference Cell A1 from a worksheet named “Data,” the formula would be:
='Data'!A1
Method 2: Using INDIRECT Function
Another approach is to use the INDIRECT function, which allows you to create a reference to a cell by providing the cell address as a text string. Here’s how you can reference Cell A1 using the INDIRECT function:
=INDIRECT("'SheetName'!A1")
Similarly, replace SheetName with the name of the worksheet containing Cell A1. The INDIRECT function dynamically evaluates the cell reference based on the specified text string.
Additional Considerations
When referencing Cell A1 from another worksheet in Excel, keep the following points in mind:
-
Sheet Names with Spaces: If the worksheet name contains spaces, enclose the sheet name in single quotation marks (”).
-
Changing Sheet Names: If you rename the worksheet containing Cell A1, the references in other worksheets won’t update automatically. You’ll need to update the references manually.
-
External Workbooks: If the referenced worksheet is in a different workbook, you need to include the workbook name before the sheet name, separated by single quotation marks, like this: ‘WorkbookName.xlsx’!SheetName!A1.
-
Data Validation: Ensure that both worksheets are in the same workbook and accessible to maintain data integrity.
FAQs
1. Can I reference Cell A1 from another worksheet without using the sheet name?
While it’s technically possible by using VBA or complex indirect references, it’s generally recommended to specify the sheet name for clarity.
2. Why does Excel show #REF! when referencing Cell A1 from another worksheet?
This error occurs when Excel can’t find the referenced cell, often due to the sheet name being misspelled or the referenced cell being deleted.
3. Can I reference Cell A1 from multiple worksheets in a single formula?
Yes, you can reference cells from different worksheets in a formula by combining multiple references within the formula.
4. Is there a limit to the number of worksheets I can reference in a single formula?
While Excel doesn’t impose a strict limit, referencing too many worksheets in a single formula can make it complex and challenging to manage.
5. Can I use structured references when referencing Cell A1 from another worksheet?
Structured references, such as Table1[[#Headers],[Column1]], are designed for referencing tables within the same worksheet and aren’t suitable for referencing individual cells from other worksheets.
In conclusion, referencing Cell A1 from another worksheet in Excel is a fundamental skill that can enhance your data management capabilities. Whether you opt for direct sheet name references or utilize the INDIRECT function, understanding these methods will empower you to work more efficiently with data across multiple worksheets. Keep these best practices in mind to ensure accurate and reliable referencing in your Excel workbooks.