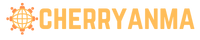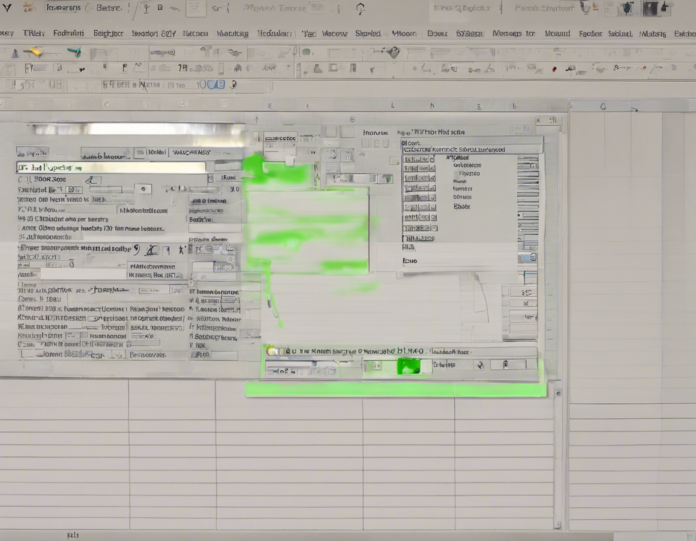When working with Microsoft Excel, users often come across various features and functionalities that can enhance their productivity and efficiency. One such feature is the default worksheet header, which plays a crucial role in organizing and customizing Excel documents. In this comprehensive guide, we will delve into the intricacies of the default worksheet header in Excel, exploring its significance, customization options, and best practices.
Understanding the Default Worksheet Header
The default worksheet header in Excel refers to the section located at the top of each printed page in a workbook. It typically contains information such as the page number, file name, date, and time. The header is a useful tool for adding context to printed documents, facilitating easy identification and reference.
Importance of the Default Worksheet Header
- Organization: The header helps in structuring the document by providing essential details at a glance.
- Professionalism: Including headers with relevant information enhances the professional appearance of the document.
- Navigation: Users can easily navigate through multi-page documents with consistent headers.
- Reference: Vital information like document title or author can be displayed in the header for quick reference.
Customizing the Default Worksheet Header
Excel offers a range of customization options for the default worksheet header to meet specific user requirements. Here are some common customization features:
Adding Elements to the Header
Users can insert various elements into the header, such as:
- Page numbers: Sequentially numbering pages for easy organization.
- File name: Displaying the name of the Excel file in the header.
- Date and time: Including current date and time for reference.
Formatting Options
Excel provides formatting tools to customize the appearance of the header:
- Font: Choosing different fonts, sizes, and styles for text in the header.
- Alignment: Aligning header content to the left, center, or right of the page.
- Borders: Adding borders around the header for emphasis.
Inserting Custom Text
Users can insert custom text into the header to personalize it further:
- Company name: Adding the name of the company for branding purposes.
- Document title: Displaying the title of the document in the header.
Best Practices for Using the Default Worksheet Header
To maximize the effectiveness of the default worksheet header in Excel, consider the following best practices:
- Consistency: Maintain consistency in the layout and content of headers across all pages.
- Clarity: Use clear and concise information in the header for quick reference.
- Relevance: Include only essential details in the header to avoid clutter.
- Test Printing: Always test how the header appears in print preview to ensure it meets expectations.
Frequently Asked Questions (FAQs)
1. Can I customize the default worksheet header for each sheet in an Excel workbook?
Yes, you can customize the header for each sheet by navigating to Page Layout > Page Setup > Header/Footer and selecting “Different First Page” or “Different Odd & Even Pages.”
2. How can I add the current date and time to the default worksheet header?
You can insert the current date and time by clicking on the “Header & Footer” tab and selecting the appropriate options from the Date & Time menu.
3. Is it possible to include an image or logo in the default worksheet header?
Excel does not natively support adding images to headers. However, you can insert an image using the header section in Page Layout view, though it may not print as expected.
4. Can I create a custom header that changes based on the content of the worksheet?
While Excel does not offer dynamic headers based on worksheet content, you can use VBA (Visual Basic for Applications) to create more advanced custom headers that change dynamically.
5. How do I remove the default worksheet header from Excel?
To remove the default worksheet header, navigate to Page Layout > Page Setup > Header/Footer and delete the existing content in the header section.
In conclusion, understanding the default worksheet header in Excel and leveraging its customization options can significantly improve the organization and professionalism of your documents. By following best practices and exploring the various features available, users can optimize their Excel experience and enhance the visual appeal of their workbooks.