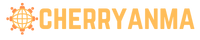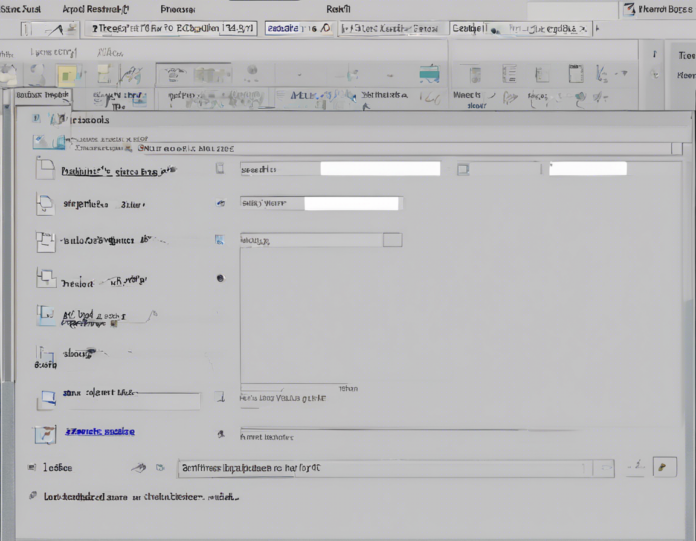In Microsoft Excel, one of the default settings that users often overlook but can greatly enhance the professionalism and organization of their spreadsheets is the worksheet header. The header is a section at the top of each worksheet where you can enter information that you want to appear on every printed page of your document. This can include titles, company names, dates, and any other important information that you want to be visible at a glance. In this blog post, we’ll explore everything you need to know about the default worksheet header setting in Excel, how to customize it to suit your needs, and why it is a valuable tool for managing your spreadsheets efficiently.
Importance of Worksheet Header:
The worksheet header serves as a consistent reminder of the context of your data and ensures that essential information is always visible, even when printing multiple pages of your spreadsheet. Here are some key reasons why the header is important:
-
Consistency: By setting up a standard header format, you maintain consistency across all pages of your spreadsheet, making it easier to read and understand the information presented.
-
Branding: Including your company name, logo, or other branding elements in the header can add a professional touch to your documents.
-
Reference: The header is an ideal location to include important reference information, such as dates, document titles, or page numbers for easy navigation.
How to Set Up the Default Worksheet Header:
Setting up the default worksheet header in Excel is a straightforward process. Here’s a step-by-step guide on how to customize the header to meet your requirements:
-
Navigate to the Page Layout Tab: Click on the Page Layout tab on the Excel ribbon at the top of the screen.
-
Click on Header/Footer: In the Page Setup group, click on the Header/Footer button. This will open the header and footer editing mode.
-
Customize the Header: In the header section at the top of the page, you can enter text, insert images, and use predefined options to customize the content as needed.
-
Apply to All Sheets: If you want the same header to appear on all sheets in your workbook, check the Different First Page and Different Odd & Even Pages options to ensure consistency.
-
Close the Header/Footer Mode: Once you are satisfied with your header setup, click anywhere outside the header area or press the Esc key to exit the header and footer editing mode.
Tips for Customizing the Worksheet Header:
To make the most of the worksheet header feature in Excel, here are some tips for customizing it effectively:
-
Use Merge & Center: Merge multiple cells in the header section and center-align the text to create a prominent title or heading.
-
Insert Page Numbers: Include the page number in the header to keep track of the document’s order and facilitate referencing.
-
Add Date & Time: Insert dynamic date and time functions in the header to automatically update this information whenever the document is opened or printed.
-
Utilize Built-in Options: Excel offers built-in options for common header elements, such as inserting the file name, sheet name, or a picture.
FAQ Section:
Here are some frequently asked questions about the default worksheet header setting in Excel:
Q1. Can I customize the header differently for each sheet in my workbook?
A1. Yes, you can customize the header individually for each sheet by navigating to the specific sheet, entering the header and footer editing mode, and making your desired changes.
Q2. Can I include page numbers only on specific sheets and not others?
A2. Yes, you can choose to include or exclude page numbers on specific sheets by adjusting the header/footer settings for each sheet accordingly.
Q3. Is there a limit to the amount of text or images I can include in the header?
A3. While there is no strict limit, it is advisable to keep the header content concise to ensure it remains visible and does not interfere with the readability of the spreadsheet.
Q4. Can I format the text and images in the header, such as changing fonts or colors?
A4. Yes, you can format the text and images in the header using the options available in the header editing mode, including font styles, sizes, colors, and alignment.
Q5. How can I remove the header from my worksheet if I no longer need it?
A5. To remove the header, simply access the header and footer editing mode, delete the existing content, and exit the mode. This will effectively remove the header from your worksheet.
In conclusion, the worksheet header setting in Excel is a valuable tool for enhancing the organization, professionalism, and functionality of your spreadsheets. By customizing the header to include relevant information that you want to appear on every printed page, you can streamline the communication of data within your worksheets and improve the overall readability of your documents. Take advantage of this default setting to create cohesive and well-structured spreadsheets that align with your preferences and requirements.